Users encounter lots of issues while installing or updating the QuickBooks desktop. These issues are known as QB installation issues. You cannot easily get rid of them unless conducting the best troubleshooting methods.
Some of the most common QuickBooks installation issues
| QuickBooks error 1722 | QuickBooks error 3371 | MSXML damaged errors |
| Unrecoverable desktop error in QuickBooks | ABS PDF driver errors | QuickBooks error 1904 |
| Damaged C++ related errors | QuickBooks error code 1402 | QuickBooks have stopped working while accessing the QB software |
| QuickBooks error code 1334 | Error about verifying your subscription | MS .NET framework errors |
| QuickBooks error 1903 | QuickBooks error 1935 | QuickBooks error 15106 |
All these errors represent the same installation issues within QuickBooks. You all receive them while installing the QuickBooks desktop. The user must conduct each possible way to root out the issue. Well, the guide is prepared to provide you with the same. So, make sure to read it thoroughly till you receive success in troubleshooting.
As of now, just move below and learn what causes these errors to appear on your device.
Possible Reasons behind QB Installation issues
Lots of factors can trigger issues within the system. You may end up in problematic scenarios due to these causes listed below:
- Corrupted installation files.
- Using an outdated Windows OS.
- QuickBooks installation files are missing.
- Background application has ruined the installation procedure.
- You have not installed the MSXML, .NET framework, and other system requirements before installing QuickBooks.
Well, all these causes can lead to installation errors.
Also Read: Diagnose Quickbooks Error Code 80070057 with these Solutions
How to Troubleshoot the QB Installation issues
The solutions to this issue are also common just as the causes before. That means you can apply any of the solutions provided below to all kinds of QB installation issues. If you are struggling with any installation problem then make sure to start from the first solution and then move correspondingly.
Solution 1: QuickBooks Install Diagnostic Tool
This is the first name that appears to the experts whenever the user complains about installation and updating issues within the QuickBooks. Make sure to use the QuickBooks install diagnostic tool in the first and foremost place. Below are the steps that will assist you in using and running this tool.
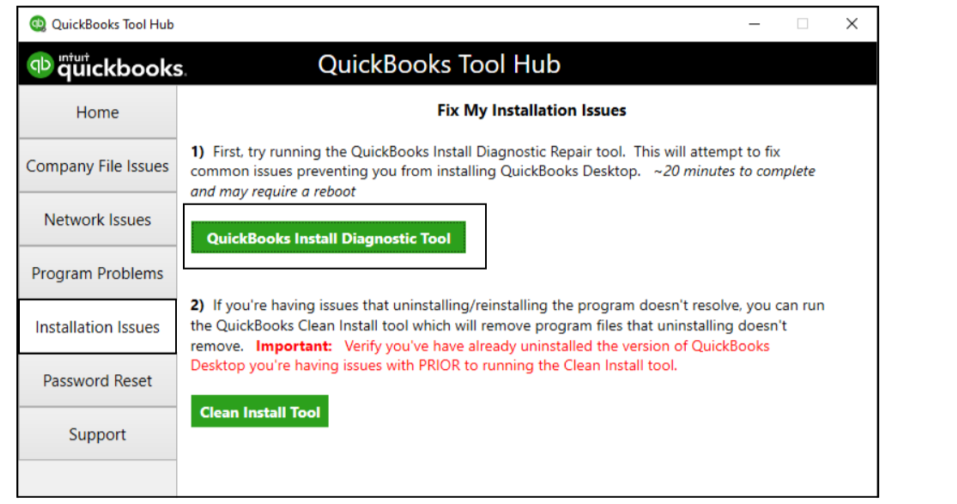
- Visit the official site of Intuit
- Search for the products menu.
- Specify the name of the QuickBooks Tool hub there.
- Once done with that, tap the green highlighted tab Download.
- Try to download the tool.
- Also, save it to a location where you can find it easily.
- Further, just launch the downloaded file QuickBooksTool.exe.
- Go through the prompts and descriptions highlighted on your screen.
- Thereafter, agree to the terms and conditions.
- Choose Finish after the installation gets finished.
- Open the file now by double-clicking on the icon of the tool hub.
- After that, choose the Installation Issues button.
- Hit QuickBooks Install Diagnostic Tool then.
- Meanwhile, the tool will start running on the device.
- You have to wait for around 20 minutes till the tool completes the process.
- Finally, just restart the system and check whether the issue is resolved or not.
Solution 2: Update Windows OS
As we have listed above that outdated Windows operating can lead to this issue. So, make sure to update it with the steps provided below:
Enable Automatic Update
If you want to turn on the automatic updates without interrupting much then head towards the steps below:
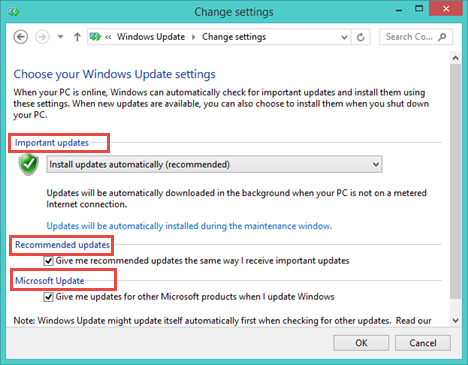
- Hit the Start button.
- Move into the Search box and enter Update.
- Choose Windows Update when the list appears.
- Navigate towards the left corner of your screen to choose Change settings.
- Subsequently, click on the Important Updates.
- Now, select the option titled Install Updates automatically.
- Thereafter, enable the following “Give me recommended updates the same way I receive important updates” under Recommended updates.
- Finally, choose OK.
Download Windows Updates Manually
If don’t want to enable the automatic updates then you can download the updates manually also. Given below steps will assist you.
Windows 7:
- Visit the Control Panel.
- Tap System and Security button.
- Then, choose the Windows Update button.
- Now, the system will scan and come with an update if it is available on the system.
- Make sure to note down the update number.
- Thereafter, choose Download center.
- After that, specify the update number on the search panel.
- Hit Enter button thereafter.
- The Microsoft download center will search for the provided update number.
- Meanwhile, choose KB2286198 from the download page.
- Just access the download file.
- Try to install it as well.
Windows XP:
- Head towards the Security Center window.
- Try to look for the latest updates available on your device.
- Open the Internet Explorer.
- Thereafter, access Microsoft update.
- Now, choose the Custom button.
- Again, if there is any available update then the system will notify you about the same.
- Make sure to note down the update file number.
- Hit the Download center button.
- Go through the prompts carefully.
- Thereafter, just try to run the file for installing it.
- Restart the system to save all these changes.
Solution 3: Install QuickBooks with Selective Startup
1. To initiate, create a company file backup.
2. Make sure to record the QuickBooks product and license keys as well.
3. Thereafter, try to start your system in selective startup.
4. Here are the steps for you to follow to do so.
- Hit Windows + R button in the first place.
- Then, open the Run command.
- Make sure to enter msconfig in the respective field.
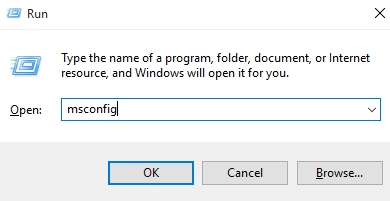
- Also, choose OK.
- Select the Selective startup along with load system services.
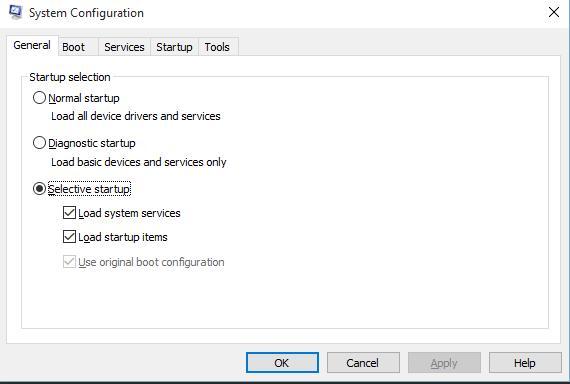
- Thereafter, choose the Services button.
- Click on Hide all Microsoft services.
- Then, click on Disable all button.
- Make sure to remove the checkmark from Hide all Microsoft services.
- Further, select the Windows installer checkbox.
- Choose OK.
- Afterward, restart the system.
5. Uninstall and install the QuickBooks desktop.
6. Try to switch back to the normal startup mode.
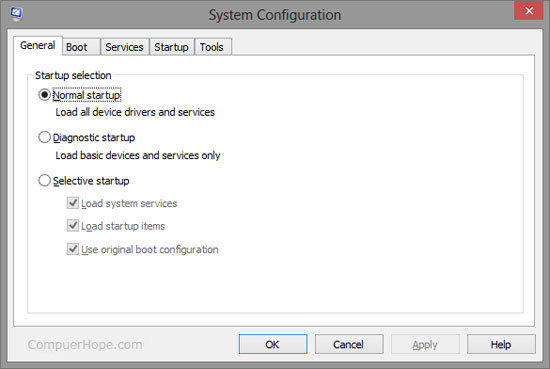
- Hit Windows + R button together.
- Enter msconfig on the Run window.
- Thereafter, choose OK.
- Move ahead to the General tab.
- From there, select the Normal Startup.
- Hit OK.
- Then, just restart your system.
Solution 4: Conduct Clean Installation of QuickBooks
If any of these solutions failed in eradicating the QB installation issues then try to conduct the clean installation of QuickBooks.
- First of all, download the QuickBooks clean install tool.
- Once done, tap the QuickBooksCleanInstallUtility.exe file.
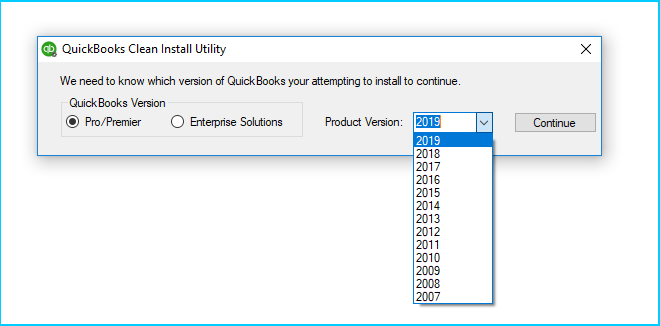
- Thereafter, hit I Accept and also select the QuickBooks version.
- Choose Continue.
- Hit the OK button.
- After that, repair the QuickBooks files and folders.
- Then, just reinstall QuickBooks.
Solution 5: Close QBW32.exe Process
- Perform a right-click on the Windows taskbar.
- Thereafter, choose Start task manager.
- Click the Processes button.
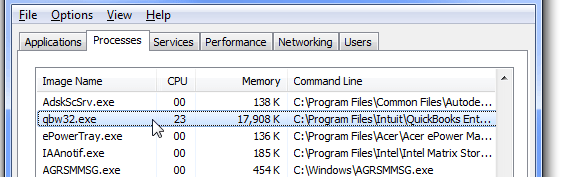
- Subsequently, choose the Image name header.
- Now, select the file with exe extension.
- In the last, just end the process.
Solution 6: Manually Fix Windows Components
- Try to first reinstall or repair the Microsoft .NET framework.
- Also, repair Microsoft MSXML.
These two components help in the functioning of the QuickBooks software. So, make sure to fix them both.
Check Out : QuickBooks Error H202 | Top 6 Methods to Resolve
Frequently Asked Questions (FAQs)
1. Why is QuickBooks not installed?
QuickBooks is not installed when you apply an incorrect way to access the company file. Also, if there are some damages within the reports or operating system.
2. How to repair the QuickBooks Installation?
Well, you can repair the QuickBooks installation by running QuickBooks install diagnostic tool. The steps below will help you in its running.
- Open the QuickBooks tool hub.
- Choose Installation Issues.
- Thereafter, click on QuickBooks Install Diagnostic tool.
- After that, just restart your system.
- Also, start the QuickBooks desktop for verifying errors.
3. What is the procedure to fix the QuickBooks desktop problem?
- First thing first, examines that QuickBooks subscription is active.
- Thereafter, try to reset the QuickBooks desktop update.
- Also, verify the payroll service.
- Then, hit Employees and Payroll Service.
- Make sure to choose the Manage Service button.
- Consequently, hit the Edit option.
- Examine if the service key is correct or not.
- Choose Next and Finish.
4. How can I install QuickBooks on a second computer?
- Initiate the procedure by opening the old computer.
- Thereafter, choose the File menu.
- Hit Utilities.
- Also, mark the option Move QuickBooks to another computer.
- Tap I’m Ready.
- Once done, try to make a one-time password that your system asks for.
- Just go through the instructions carefully to copy the file.
5. How to stop QuickBooks online from logging me out?
- Click on the Gear button.
- Choose Advanced and Settings button.
- Then, select the Advanced tab.
- Choose Edit from the Other Preferences section.
- Visit the drop-down of Sign me out if inactive.
- Also, pick any 1,2, or 3 hours from the options.
- Choose Save and Done button.
Author Profile

- Jonas Taylor is a financial expert and experienced writer with a focus on finance news, accounting software, and related topics. He has a talent for explaining complex financial concepts in an accessible way and has published high-quality content in various publications. He is dedicated to delivering valuable information to readers, staying up-to-date with financial news and trends, and sharing his expertise with others.
Latest entries
 BlogJuly 8, 2024Introduction to Tax Liens and Deeds
BlogJuly 8, 2024Introduction to Tax Liens and Deeds BlogOctober 30, 2023Exposing the Money Myth: Financing Real Estate Deals
BlogOctober 30, 2023Exposing the Money Myth: Financing Real Estate Deals BlogOctober 30, 2023Real Estate Success: Motivation
BlogOctober 30, 2023Real Estate Success: Motivation BlogOctober 28, 2023The Santa Claus Rally
BlogOctober 28, 2023The Santa Claus Rally

